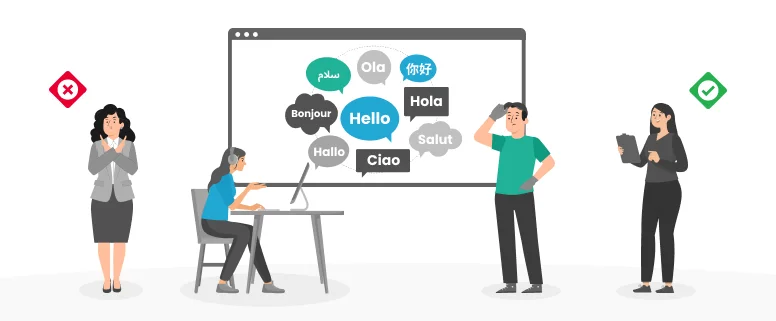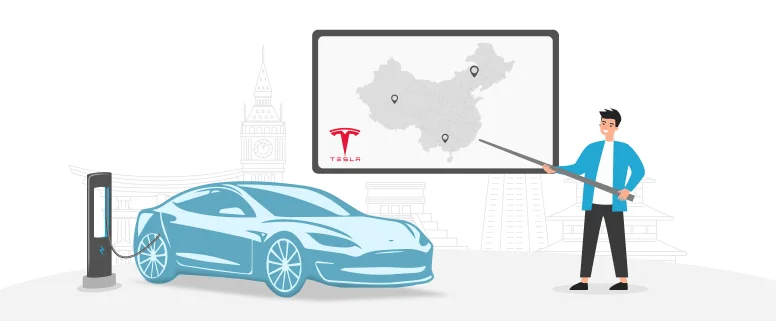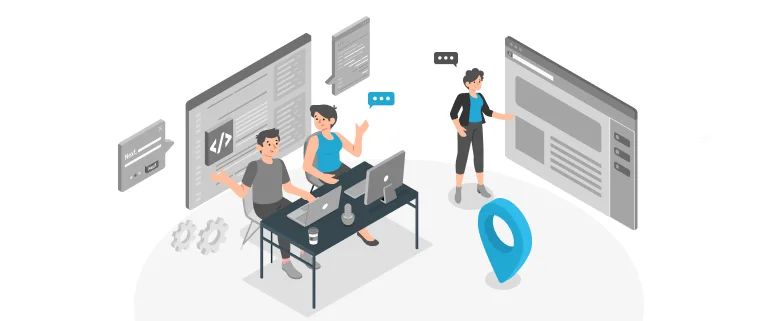2. Save project setting
Click “OK” once the above setting is finished, then the dialogue box “New WinAlign Project” is closed, the source file and target file is connected in new dialogue box
a) select “Save Project As” in “File” menu
b) select the correspond directory
c) enter a project name
d) click “save”
3. Match process
there are two ways to make match, you can select to match single file pair only or the whole project.
If you want to match the whole project, please select “Align Project” in “Alignment” menu.
If you just want to match single file pair, please just directly double click the file you want to match and then the dialogue box popped up will show the match process, once “The Alignment is complete” is shown, please click “OK”.
4. Use “Alignment” editor
Now you can see the source and the target joint by dashed
If you are not satisfied with the source or target, you can edit them.
a) Right click in the sentence you want to edit
b) Select “Edit Segment”
c) You can select “Quick Edit” to directly edit the sentence or “Advanced Edit” to edit the sentence in the pop-up dialogue box. Please click “OK” once the edit is finished.
Confirm segment’s match result
If you confirm it is correct for the match result of first pair, click the icon for the source or target; select “commit”, then the dashed turns to real line.
If you think the match is wrong, then select “disconnect”, the dashed disappear, you can drag a line to joint the sentence pair manually.
If there are many wrong matches, we can:
a) right click the mouse in the blank area between the source segment and target segment
b) select “Disconnect all Alignment Units”
c) manually drag a line to joint the correct sentence pair
d) then select “Standard Alignment” under “Align Structure Level”
e) click “OK”
f) once you think all is matched correctly, please select “Commit All Alignment Units”
If several source segments match one target segment or several target segments match one source segment, you can select the segments and right click the mouse to select “Joint segment”, then they are combined into one matched segment. Of course, you also can select “Split Segment” to split the segment into several matched ones. It depends on you.
5. Export the match result
one we commit all units, click “Alignment” and then click “Mark as Finished”, the file pair is finished with green ”√” in the source and red ”√” in the target.
Now we can create an export file. You can select to export the whole project or single file pair.
If you want to export the whole project, select “Export Project” from the menu “File”
if you want to export single file pair, select the file pair and “Export File Pair(s)” from the menu “File”
Finally, we can get a .txt file which contains the match result and import into a newly created TM for future use.
A tip
If you want to get better match result with quick match speed, the key is to prepare the working file well. You can tile the two documents vertically on the desktop and match the content, remove redundant content and adjust the segment’s order. If you do these in WinAlign, it will become a nightmare.