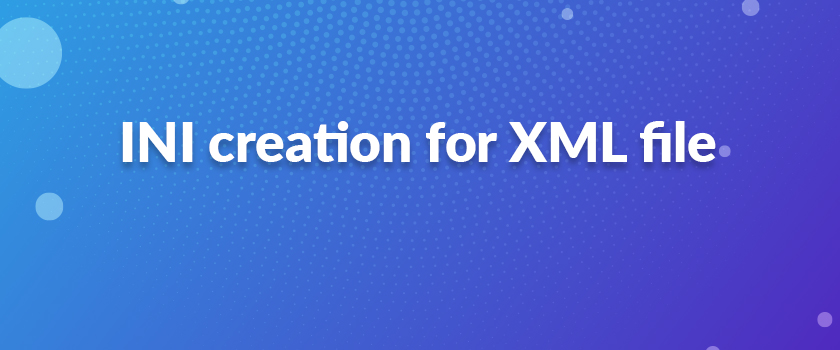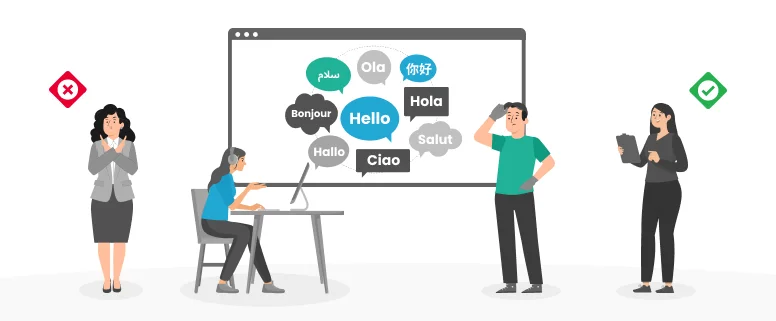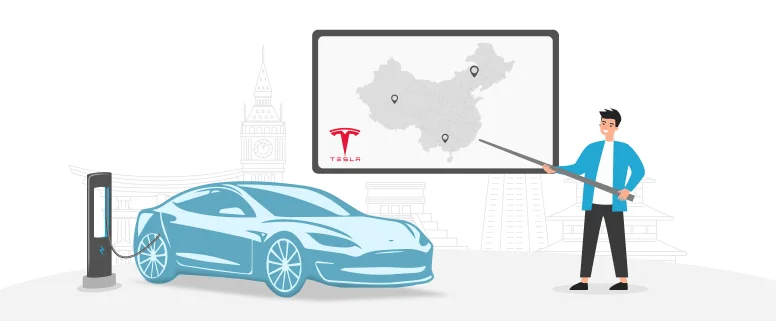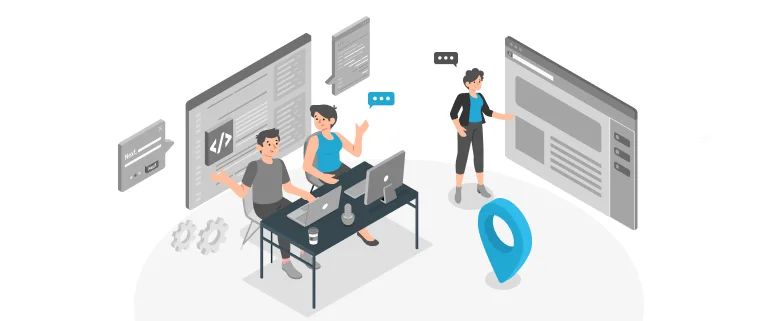Recently, I have handled a translation job for my VIP client. We have worked in word file and FM file for translation and DTP for many years. This time, our client changed the whole flow and used XML file to make the translation and DTP in FM. There is no .ini file provided, no suitable ini files selectable once you open these xml files. So we must create pertinent .ini file for this set of xml files before translation. Below are the steps:
1 Go to: Tools –>Tag Settings
2 select New…
3 The Tag Settings Wizard launches.
4 The first page describes the process. Select Next >
5 Step 1: Settings Name & Type. Give the Settings name. This is the name that will appear in the Tag Settings Manager.
- Select the Setting type desired, they are:
- New settings for XML
- New Settings for SGML/HTML
- Base on predefined HTML 4.0 settings
- Base on predefined XSL settings
1. Enter the “setting name”, and for setting type, here we choose “New Settings for XML”. Select Next >
2. Step 2: Import Tag Definitions. Tag definitions can be imported from a variety of sources, here we click “Import…”and load all source xml files.
3. Select OK and then Next >>>
4. You’re done with the Wizard. Select Finish to save. Save the file to somewhere you (and everyone else) can reference for future use.
After the translation was finished, we found there was a kind of particular tag needs to be translated.
See example :
as the xml will be imported into FM and do the layout, all indexterm should be translated. that is, we should translate “Maintenance”, but it is internal tag which cannot be touched. How do we make such tags translatable?
1 go to: Tools à Tag Settings, choose the ini file you used and click “Properties”.
2 Select “Element” and found the element “indexterm”
The tag type is internal now.
3 Double click the line, dialog “element properties” popped up and check “External” in “Type”
4 and then go to “Attributes”, check “ixentry”.
5 Select OK and finish the setting.
For example, such tag shows like:
After the setting, we made all such tags as external and translatable.
Below are some tips from “tips of the day” of TagEditor. You can test the usage piece by piece and must get more familiar with this tool.
1 You can create customized tag settings files for any XML (or SGML) DTD, schema or XML files you have. To do so, choose “Tag setting” from the “Tool” menu.
2 You can switch the user interface language at any time. Simply select the “User Interface Language” command from the “View” menu, and choose your preferred language for menus and dialog boxes.
3 If SDL Trados Translaator’s Workbench is not running when you start TagEditor, you can easily start it anytime later by clicking the “Connect to Workbench” icon on the Standard toolbar.
4 You can get Help on almost any TagEditor command. Just press [Shift]+[F1] or select the “What’s This” command from the Help menu and click on the tool bar button or menu item that interests you.
5 Whenever you start TagEditor, you can automatically launch Translaator’s Workbench along with it. To do so, check “Start Translaator’s Workbench automatically” on the “Tools | Options | General” tabs.
6 You can click the right mouse button anywhere in a document. This will bring up a context menu with the most common editing commands.
7 The descriptive name of the tag settings file for the current document is always displayed in the status bar for your convenience.
8 TagEditor features what is referred to as “Tag tips”: to display the full contents of any tag, move your mouse pointer over it and wait for a short moment. TagEditor will now display a tag tip with the full contents of the tag.
9 You can undo the most recent editing commands. To do so, use the “Undo” command from the “Edit” menu.
10 You can redo previously undone commands. To do so, use the “redo” command from the “Edit” menu.
11 You can quickly switch through all available view modes using the shortcuts [Ctrl]+[Tab] and [Ctrl]+[Shift]+[Tab].
12 If you notice display problems in and HTML document, close it, go to “Tools – Tag Settings – Predefined HTML Settings – Edit – Elements – Advanced” and change the options in the “Display options” group box.
13 You can define your own entities that don’t belong to any of the standard entity set lists. To do so, in step 4 of the Tag Setting Wizard, choose “User Defined” from the “Sets” list and add your own entities as desired.
14 If the document you open contains “garbled” characters, try altering the document’s encoding (code page) scheme. You achieve this using the “Encoding” command from the “View” menu.
15 TagEditor comes with build-in tag setting for HTML 4.0 that are contained in the file HTML.4.INI. if you by accident delete this settings file you can always recreate it later. To do so, choose Tag Setting from the Tools menu, click “new”, and choose the corresponding option in the dialog box that follows.
16 You can customize the way tags looks. To do so, choose “Tools | Options | Colours”.
17 TagEditor is a fully featured MDI (Multiple Document Interface) application. This means that you can work on several documents at the same time. To switch between open documents, use the keyboard shortcut [Ctrl]+[F6] or [Ctrl]+[Shift]+[F6].
18 You can drag & drop files from Windows Explorer to the TagEditor window or even on the TagEditor icon on the desktop.
19 You can check the spelling of your translated text at each segment. To do so, choose “Check spelling when closing segment” on the “Tools | Options | Spelling” tab.
20 When defining tag setting for XML, be sure to uncheck all but the “XML Default” entity set in step 5 of the Tag Setting Wizard.
21 TagEditor can make sure that the target text contains the same tag as the source. To do so, choose “Tools | Options | Verification” and set your desired verification level.
22 You can reduce all tags to small placeholders when you are not in translation mode. To do so, choose “View | Tag Text | None”.
23 To fine-tune setting for advanced XML and HTML features such as scripting, use the “Advanced Settings” dialog box that is available from the “Elements” tab of the Tag Setting Properties dialog box.
24 To speed up the process of defining elements for tag settings, you can categorise unknown elements as external, internal or placeholder. To do so, use “Tools | Tag Settings | Edit | Elements | Advanced”.
25 TagEditor comes with a powerful tag verification engine, a major quality assurance feature. Use it to compare all tags in the target against the source. Click the Verify button or press [F8] to start.
26 After verifying the tags in the documents, use the message toolbar to navigate from one message to another and to go to its corresponding location in the document.
27 To move from one verification message to the next/previous one, press [F4]/[Shift]+[F4].
28 To fine-tune age verification settings for the current document type, go to “Tool – Plug-in – SDL Trados Generic Tag Verifier – Properties”.
29 TagEditor has a versatile plug-in interface that can be used to extend its functionality. To view the current plug-ins, click the Pug-in button on the standard toolbar. Check marks indicate active plug-ins.
30 To quickly insert frequently used formatting tags such as those used for bold or common special characters such as the copyright symbol, use the tag toolbars.
31 You can customize tag toolbar settings for the current document type. Choose “Tools – Customize Tag Toolbar”.
32 There are standard keyboard shortcuts for all tag and character buttons. For instance, press [Ctrl]+[I] to make text italic, and [Ctrl]+[Alt]+[T] to insert a trademark symbol.
33 To store and quickly insert text that you use frequently, you can use “Tools – AutoText”.
34 If you have MultiTerm 7 installed, you can use the MultiTerm toolbar to search for terms and and new terms to your MultiTerm termbase while you work.
35 To change the case of any selected text, use “Edit – Change Case”.
36 To count the text and tags in the current selections, use “Tools – Count Characters”.
37 SDL Trados TagEditor allows you to work with comments for all kinds of reviewing purposes. You can view, add and edit comments using the “Comments” command from the “Edit” menu.
38 You can work on SDL’s translation document format (ITD) in TagEditor. To achieve this, choose the ITD file type from the Open dialog box.