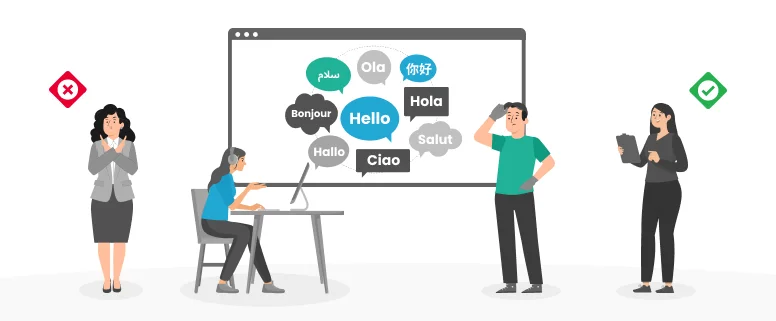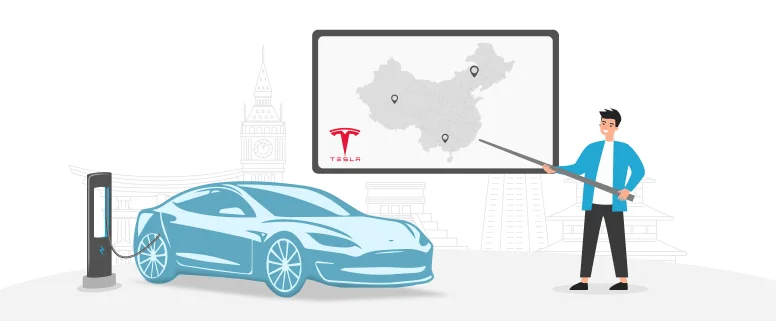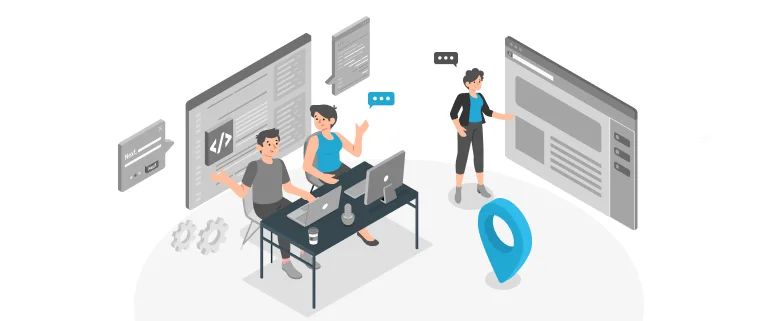Several days ago we handled one project with Trados WinAlign to create new TM, I’ve not used this tool for a long time. Under one colleague’s demonstration, finally I know how to operate it. Here I’d like to explain us how to use the tool.
1. To find WinAlign from SDL Trados programme.
2. Click ‘WinAlign’ and pop up the following window.
3. Click ‘File (文件)’ and ‘New Project (新建项目)’, will pop up the following window.
In the above window, need to set ‘Source Language (源语言)’ and ‘Target Language’ according the project demand, if the project’s source language is English, so need to set the ‘Source Language’ column as ‘English (United States)’, the project’s target language is traditional Chinese, so need to set the ‘Target Language’ column as ‘Chinese (Taiwan)’ or ‘Chinese (Hong Kong) according to the client’s target file.
And need to set the format of the exported file in Export tab, showing as follows, namely, to choose ‘翻译记忆库交换格式(TMX)’
4. To add the source file and the target file in File tab, please click ‘Add (添加)’ and add the corresponding file for the source and the target respectively.
In this window, please click ‘Match File Name (匹配文件名)’ and would pop up the following dialog box. Then will draw a line between the source file and the target file.
5. To align the source file and the target file, please click ‘OK (确定)’ , then will pop up the following window.
6. To display the aligned segments for the source and the target, please double-click the source file or the target file in the above figure, then will pop up the following window.
7. To align the source segment with the target segment for every line, namely, draw a straight line between the corresponding source segment and the target segment. From the above figure, as we can see, there are some segment are not aligned, so we need to align them manually. Please right click the mouse and click ‘Connect Segment (连接句段)’ to combine the two segments into one, and make the corresponding changes to align the source and the target, then will see the aligned segments as follows: