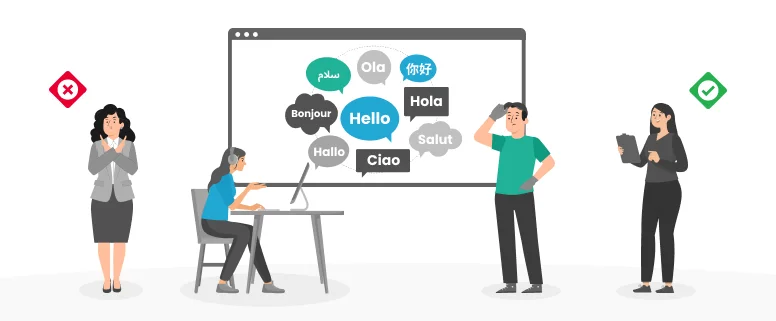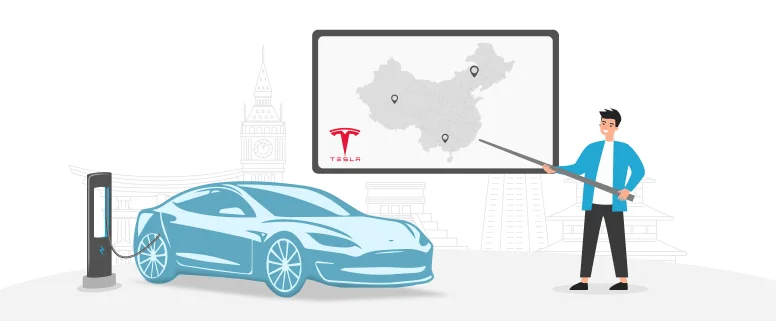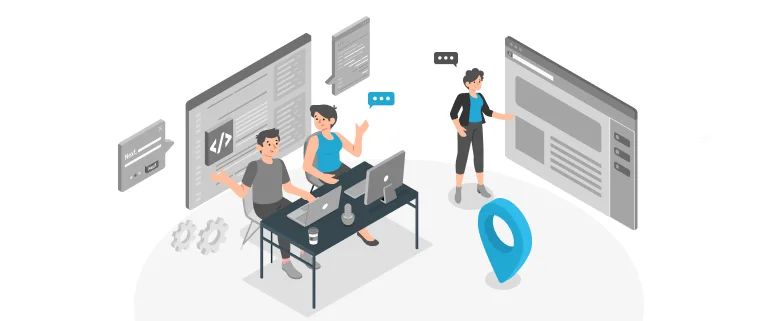As a project manager, I have to use different software which assists me to meet all kinds of requirement of client.
For some long-term project which needs to maintain the consistency and accuracy throughout the project, we should familiar with some CAT tools, because CAT tools help us to maintain translation memories and use previously translated sentences/phrases/words. They also save lot of time as previously translated sentence need not to be translated again.
If we want to use the content of we have completed as reference, we must create a Translation Memory (TM) and so that we can keep the consistency in the terminology of long-term project.
It is an important path for implementing the resource among the translator. If all translators will be loaded in the same memory, we can achieve keep the consistency in the terminology of long-term project.
So when we completed a translation, we need to save not only the delivery document but also a TM.
How to create a TM ?
Below is a brief instructional on how to build a TM from different kinds of files.
1.Creating a TM from a Tab Delimited File
2.Creating a TM from doc file
3.Creating a TM from Excel
4.Creating a TM with WinAlign
Here I will introduce Creating a TM with WinAlign,WinAlign is a classice translation alignment tool of Trados.
Now I will introduce how to creat a new TM with WinAlign.
First, we should open WinAlign, from All programs > SDL International > SDL Trados 2007 > Trados > WinAlign, now click on “New Project”.
In the popup window ,we can set the date of the new project in the “General”, for example, project name,source settings, target settings,file type and so on. Pls note that in the file type, we should choose the correct file type so that we can find correct files, for example, if the file type of your source file and target file are doc, we should choose doc, if your source file is rtf, you should choose rtf, otherwise you cannot file correct file from your computer, And it is better if you use the same source and target file type.
In the “Files” tab, add the files in the appropriate language column. Once documents are added, click “Align files” and then click “OK”. Now this step is OK. However, in the step we should remember to click “Align File names” so that we can connect both source file and target file.
The next step is to click “Align File names”. Once they are aligned,click “OK”.
Now comes the“fun.”We must verify that all source segments (left column) match the translation (right column).Once this process is completed, you have to check all connections by right clicking on the WinAlign “desktop”, and then “Commit all units”.
Now we need to create a .txt (or tmx)with this pair of language ,that is export the tm files form this softeware.For this, we must go to “File > Export File Pairs.”Save the .txt in the destination folder.
The last step is to create a new TM and import the .txt with these segments in the desired language pair.
Now we have a new TM,you can translate ,analyze and clean up files.
Read Also: More techniques in advertisement translation I
I have a Word document in which the translated text has to be put in the opposite “column”, thus getting a bilingual doc. In such cases I used to copy the translated text back into the original document, but this is rather time consuming. When using WinAlign to create a TM, we have to separate a completed file into two versions, one is source language file, the other one is the target language file.
If I have a bilingual file on hand, it will be a hard work obviously, to separate sentences into two files one by one. So how can we create a TM by using the bilingual file in a short time? Once we get a final document in both languages of a certain language pair, we can start to create a TM.
Now I will introduce another method to create TM.
1.Creating a TM from a Tab Delimited File
How do you make a TM from a two-column table?
Open the source file and convert it to a two column in Microsoft Word, if it’s not already.
Select the two columns in Word.
Hover the mouse above the top row of the table until it changes from the white arrow to the black arrow pointing down &
Select both columns
select Convert to Text
Under the Separate columns with, select Tabs
Save the Document as a .TXT file usingSelect TM -* Import a Translation Memory…
Select Create New Translation Memory
the Unicode Text Encoding.
Open SDLX
7. Select SDLX – Microsfot Access, OK, and then save the file.
8. Confirm the Username and other options, and select OK
9. Select Next >
10. Select the Import from: Delimited format files, and select Next>
11. Add the tab delimited txt file from Step 3, note, you can also drag & drop the TXT file
12. Select Next >
13. Set the Source and Target, Language and Encoding settings.
14. Select the delimiter used in the import files as Tabs
15. Select Next >
16. Add Source and Target to the Selected: column, and select Next>
17. Choose either Overwrite the existing translation segment, or Add a new segment to the Translation Memory
18. Choose Finish
19. Under Create Indexes: Select OK
20. Unser Select Languages: Select OK
21. You have now created an SDLX TM, however, we need a Trados TM. Select TM -* Export -* TMX Format
22. Select All Languages, and select Next>
23. No filter to be applied, and select Next>
24. Do not export segmentation rules, and select Next>
25. Save the export file where desired.
26. Select Finish and close all SDLX windows
27. Open Translators Workbench
28. Open either a previously existing TM to which you need to import, or create a new TM for that language
29. Select File -* Import
30. Select the needed options for the following: (Note: I typically use the default settings)
Import Mode: Small or Large
Existing translation units
New fields
31. Select OK
Change Files of type: to TMX 1.4b (*.tmx) and select the TMX file from Step 26
Confirm that the import worked successfully.